vlan関連のメモ
ポートVLAN
1つの物理ポートは、1つのポートVLANにしか所属できない。
2台のLANスイッチにまたがって、2つのセグメント(VLAN1, VLAN2)をポートVLANで構成する場合、VLAN1用のケーブルとVLAN2用のケーブルを使い、それぞれ別の物理ポートで、LANスイッチ間を接続する。
VLAN ID
VLANIDは「VLAN識別子」とも呼ぶ。
VLAN IDは12ビット(4バイト)。12ビットで表現できる数は0~4095。しかしLANスイッチで設定可能なVLAN IDは1~4094(VLANは4094個まで作れる)。
0と4095は、IEEE802.1Qにおいて予約された値として規定しているため、VLAN IDとして使えない。
タグフレームの最大フレーム長は、1522バイト(1518+4)。
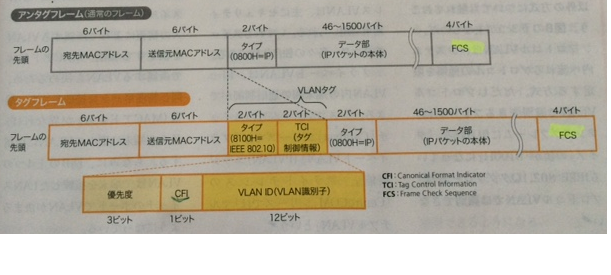
java 思いつくままに備忘録
PATH
javac, java などのコマンドをプルパス指定しない場合は、Windows等のOS側でPATH(環境変数)を設定しておく必要がある。
※私は、javaのインストール先を、別ドライブに指定していたため、PATHで指定しているドライブ名が書き換わっていて、eclipseが起動できない、という問題が生じた。ドライブ名はWindows側で変更が可能。(コントロールパネル→管理コンソールにドライブ管理、が確かあって、そこから変更)
PATHの変更方法はこちらを参照。
PATH and CLASSPATH (The Java™ Tutorials > Essential Classes > The Platform Environment)
しかし、windowsのPATHを変更してもcygwin側では、別のpathを使用してしまった。(コマンドプロンプトではjavaコマンドは使用可だが、cygwinではNG。通常はcygwinにも、windowsのPATHが引き継がれると思うのだけど。。)
とりあえず、~/.bashrcに以下を追加し、対処。
[~/.bashrc] alias java='/cygdrive/e/java/jdk1.8.0_20/bin/java.exe'
Ubuntu でシリアルコンソールを使う
シリアル接続する際の、2通りの方法を書きます。
※ちなみに、最初はシリアル接続できましたが、何らかの理由で、接続できても、意味不明な文字が大量に画面に出力されるようになってしまい、現在シリアル接続できなくなってしまいました。数時間悩んだので、解決はあきらめてしまいましたが、、いずれ解決したいです(泣)
①gtkterm というアプリを使用する。
1.
ubuntuのソフトウェアセンターで「serial」と入力すると、
gtkterm というソフトがあるのでインストールする。
2.
gtktermを起動する。
GUIからgtktermを実行すると、アクセス権がないため、弾かれる。
teminalを起動して、「sudo gtkterm &」とすることで、
シリアル接続可能となった。
dmesgのログからシリアルポートが有効であることが分かるようだ.
dmesg
[ 0.729071] Serial: 8250/16550 driver, 32 ports, IRQ sharing enabled [ 0.749461] 00:05: ttyS0 at I/O 0x3f8 (irq = 4, base_baud = 115200) is a 16550A
上記はこちらのサイトを参考にしました。
UbuntuでRS-232Cを利用したシリアルポート通信 |Linux 時々 XX
②screen コマンドを使う。
1.
screenパッケージをインストールする
sudo update sudo apt-get install screen
2.
シリアル接続する
sudo screen /dev/ttyS0
こちらを参照しました。
SerialConsoleHowto - Community Help Wiki
Working with the serial console - ArchWiki
How to Install and Use Screen on an Ubuntu Cloud Server | DigitalOcean
■補足
/etc/default/grup のマニュアルは、以下で確認できる(設定ファイルに、そのようにコメントがある)
info -f grub -n 'Simple configuration'
ただ、上記マニュアルを閲覧する際の操作コマンドがlessやviと違って、ややこしかった。。(覚えようとするべきだけど。。)
なので、webのマニュアルを見た方が楽だった。
sedコマンドの使い方
sedコマンドで、複数の変換処理の指定をする
cat file |
sed -e "s/OldText1/NewText1/g" \
-e "s/OldText1/NewText1/g" |
while read LINE
do
...
done
デリミタを / から変更する
s%abc/ef%ABC-EF%g
行頭の文字列を消す
sed -e "s/^TextToRemove//"
行末の文字列を消す
sed -e "s/TextToRemove\$//"
$はシェルの特殊文字なので、sedより先に解釈させてはいけない。
そこで \ を $ の前につけて、エスケープする必要がある。
文字列を追加する
sed -e "s/abc/abcxyz/g" sed -e "s/^/TextToInsert/" sed -e "s/\$/TextToAppend/g"
文字列の追加は、任意の場所を指定することはできない。
するなら、行頭か行末を指定して、置換する。
ドットとアスタリスク
sed -s "s/.*/abcd/"
括弧内の文字列を削除する
$ cat file 0123456 abc(abc)jkl mn(123)qrstp $ sed -e "s/(.*)/()/" file 0123456 abc()jkl mn()qrstp $
idコマンドからユーザIDを取り出す
$ id | sed -e 's/uid=//' -e 's/(.*//' 1000 $
idコマンドからユーザ名を取り出す
$ id | sed 's/uid=.*(\(.*\)) gid=.*/\1/' harue $
括弧そのものを表す際は、そのままエスケープせずに()で良い。
グループ化する際の括弧は\(\)のようにエスケープする。
PATTERN以降を全て削除する
#!/bin/bash STRING=abc/def/ghi PATTERN=/ STRING=`echo "$STRING" | sed -e "s%$PATTERN.*%%"` echo $STRING #=> abc
指定した位置から、ある文字数分を切り取る
$ STRING=abcdef $ echo "$STRING" | cut -c1-5 abcde $
- c1-5(開始位置と長さ)を変数にすると、以下のようになる。
#!/bin/bash STRING=abcdef FIRST=1 LEN=5 echo $STRING | cut -c$FIRST-$LEN
awkを使って、ファイルの先頭から5文字だけを取り出す
$ awk '{printf "%-.5s\n", $0}' < file
abced
abc
abced
abce
abced
abced
$
%-.5s の部分は、先頭から最大5文字を取得する、という意味。
以下のmanを参照。
man 3 printf
The flag characters
- The converted value is to be left adjusted on the field boundary. (The default is right jus‐
tification.) Except for n conversions, the converted value is padded on the right with
blanks, rather than on the left with blanks or zeros. A - overrides a 0 if both are given.
The precision
An optional precision, in the form of a period ('.') followed by an optional decimal digit string.
Instead of a decimal digit string one may write "*" or "*m$" (for some decimal integer m) to specify
that the precision is given in the next argument, or in the m-th argument, respectively, which must
be of type int. If the precision is given as just '.', the precision is taken to be zero. A nega‐
tive precision is taken as if the precision were omitted. This gives the minimum number of digits
to appear for d, i, o, u, x, and X conversions, the number of digits to appear after the radix char‐
acter for a, A, e, E, f, and F conversions, the maximum number of significant digits for g and G
conversions, or the maximum number of characters to be printed from a string for s and S conver‐
sions.
また、上記は以下と同じ結果。
$ sed -e "s/^\(.....\).*/\1/" file abced abc abced abce abced abced $
間違えやすいが(私だけかもしれないが)、これは、5文字より少ない場合は。sedで置換されずに、そのまま出力される。
よって、3文字などの場合は、patternにマッチせずにそのまま出力されている。
正規表現については、以下に詳しい説明があった。
Regular Expressions - sed, a stream editor
sedコマンドの基本的な使い方
sed -e "s/OldText/NewText/" samplefile sed -e "s/OldText/NewText/" samplefile > result sed -e "s/OldText/NewText/" < samplefile > result cat samplefile | sed -e "s/OldText/NewText/" > result
- e オプションは、その後の文字列が編集用のコマンドだということを表す。
本来、複数の編集コマンドに対して-e を付けて指示する。
上記のように、1つの編集コマンドしか無い場合は、-eを省略して構わない。
変数を使った変換処理も可能。
OLDTEXT=OldText NEWTEXT=NewText sed -d "s/$OLDTEXT/$NEWTEXT/" samplefile
ファイルの2行目だけを出力
sed -n '2p' < samplefile
sedコマンドによって、置換された行だけを出力
sed -n -e "s/OldText/NewText/gp" samplefile
※実際のファイルの内容は書き換わらない
Ubuntu Vimでクリップボードを使う
clipbord や xterm_clipboard などが + になっていない場合は、必要なものをインストールする
$ vim --version | grep clipboard -clipboard +iconv +path_extra +toolbar +eval +mouse_dec +startuptime -xterm_clipboard $
sudo apt-get -y install vim-gtk vim-athena vim-gnome
.vimrcに以下を追加
set clipboard+=unnamedplus
<参考にしたサイト>
UbuntuにインストールしたVimでクリップボード共有する方法 | MBA-HACK
NTPサーバで時刻を合わせる
Tips
時刻補正には ntpdateコマンド が適さない場合がある
例えば、Dovecotというメールサーバーは6秒以上、時刻が巻き戻ると、サービスが落ちる可能性がある。
以下の公式Wikiサイトにntpdateを使うことは良いアイデアじゃないとの記載がある。
TimeMovedBackwards - Dovecot Wiki
ハードウェアクロック(リアルタイムクロック、BIOSクロック)
電源を切っていても動作し続ける。
精度は高くなく、適宜、修正する必要がある。
秒単位の粗い時刻情報しか保持しない。
システムクロック
起動時にハードウェアクロックを参照して取得した現在時刻を、Linuxカーネルが保持・管理する時刻。
ハードウェアクロックより、単位の細かい時刻情報(ミリ秒〜ナノ秒単位)を保持。
ハードウェアクロックを表示する
$ sudo hwclock --debug hwclock from util-linux 2.20.1 Using /dev interface to clock. Assuming hardware clock is kept in UTC time. Waiting for clock tick... ...got clock tick Time read from Hardware Clock: 2014/09/20 13:05:44 Hw clock time : 2014/09/20 13:05:44 = 1411218344 seconds since 1969 2014年09月20日 22時05分44秒 -0.313228 seconds $
このマイナス表記の時間は、「コマンド実行時の時刻と、画面に表示した際の時間差」
以下でも同じ結果となる
$ hwclock -r hwclock: Cannot access the Hardware Clock via any known method. hwclock: Use the --debug option to see the details of our search for an access method. $ sudo hwclock -r --debuhwclock from util-linux 2.20.1 Using /dev interface to clock. Assuming hardware clock is kept in UTC time. Waiting for clock tick... ...got clock tick Time read from Hardware Clock: 2014/09/20 23:46:37 Hw clock time : 2014/09/20 23:46:37 = 1411256797 seconds since 1969 2014年09月21日 08時46分37秒 -0.161288 seconds $ $ sudo hwclock --show --debug hwclock from util-linux 2.20.1 Using /dev interface to clock. Assuming hardware clock is kept in UTC time. Waiting for clock tick... ...got clock tick Time read from Hardware Clock: 2014/09/20 23:47:00 Hw clock time : 2014/09/20 23:47:00 = 1411256820 seconds since 1969 2014年09月21日 08時47分00秒 -0.500714 seconds $
ハードウェアクロックの時刻をシステムクロックに合わせる
$ sudo hwclock -w
システムクロックの時刻をハードウェアクロックに合わせる
$ sudo hwclock -s
dateコマンドの使い方
オプション無しだと、現在時刻が表示される
オプションをつけると、システムクロックの日付や時刻を設定できる
コマンド書式
date [-u|--utc|--universal] [MMDDhhmm[[CC]YY][.ss]]
月日・時分・西暦 の順で指定する点に注意。
時刻を公開NTPサーバと同期する方法①
ntpdateコマンドを使う
オプション無しで、NTPサーバを指定すると、瞬時に時刻同期する。
サーバー構築後にntpdateコマンドを使う場合は、「-B」オプションを使うか、ntpdというサービスを使い、徐々に時刻同期すると良い。
ntpdateコマンドで、公開NTPサーバと時刻同期する
$ sudo ntpdate jp.pool.ntp.org 21 Sep 11:09:08 ntpdate[3369]: adjust time server 157.7.154.134 offset 0.024619 sec $
pool.ntp.org というドメインは、NTPサーバーの仮想クラスター。
このような公開NTPサーバには、「DNSラウンドロビン」という負荷分散の仕組みが備わっていて、1台のNTPサーバーに負荷が集中しないようになっている。
※上記と同様のコマンドを実行しても、2回目は違うIPアドレスが表示された。
一般ユーザーが利用できる公開NTPサーバーについては、以下のサイトに情報が乗っている。
NTP/推奨公開サーバ - wiki@nothing
NTPサーバーを構築する
構築の流れ
・ntpパッケージの導入
・上位サーバーやサービス提供先などの設定
・ntpサービスの起動
・ファイアウォールでudp/123ポートの開放
$ apt-get install ntp
上記サーバは /etc/ntp.conf に記述する。
通常はデフォルトのままで良い。
# Use servers from the NTP Pool Project. Approved by Ubuntu Technical Board # on 2011-02-08 (LP: #104525). See http://www.pool.ntp.org/join.html for # more information. server 0.ubuntu.pool.ntp.org server 1.ubuntu.pool.ntp.org server 2.ubuntu.pool.ntp.org server 3.ubuntu.pool.ntp.org
・NTPサーバを192.168.10.0/24のネットワーク内のサーバーやクライアントから利用可能にするには、ntp.confで以下のように設定する
restrict 192.168.10.0 mask 255.255.255.0 notrap
ntpdサービスの起動
$ service ntp start * Starting NTP server ntpd [ OK ] $
ntpサービスの自動起動
$ sudo update-rc.d ntp enable 2 3 4 5 update-rc.d: warning: start runlevel arguments (none) do not match ntp Default-Start values (2 3 4 5) update-rc.d: warning: stop runlevel arguments (none) do not match ntp Default-Stop values (1) Enabling system startup links for /etc/init.d/ntp ... Removing any system startup links for /etc/init.d/ntp ... /etc/rc1.d/K77ntp /etc/rc2.d/K77ntp /etc/rc3.d/K77ntp /etc/rc4.d/K77ntp /etc/rc5.d/K77ntp Adding system startup for /etc/init.d/ntp ... /etc/rc1.d/K77ntp -> ../init.d/ntp /etc/rc2.d/S23ntp -> ../init.d/ntp /etc/rc3.d/S23ntp -> ../init.d/ntp /etc/rc4.d/S23ntp -> ../init.d/ntp /etc/rc5.d/S23ntp -> ../init.d/ntp $ ls -l /etc/rc*.d/*ntp lrwxrwxrwx 1 root root 13 9月 21 12:10 /etc/rc1.d/K77ntp -> ../init.d/ntp lrwxrwxrwx 1 root root 13 9月 21 12:10 /etc/rc2.d/S23ntp -> ../init.d/ntp lrwxrwxrwx 1 root root 13 9月 21 12:10 /etc/rc3.d/S23ntp -> ../init.d/ntp lrwxrwxrwx 1 root root 13 9月 21 12:10 /etc/rc4.d/S23ntp -> ../init.d/ntp lrwxrwxrwx 1 root root 13 9月 21 12:10 /etc/rc5.d/S23ntp -> ../init.d/ntp $
ファイアウォール(firewalld)のインストール
ubuntuでは、デフォルトではファイアウォールは有効になっていない。
そこで、最近、iptablesサービスの代わりに、導入されているfirewalldをインストールする。(fedoraではfirewalldが標準)
$ sudo apt-get install firewalld
iptableからの違いとしては、firewalldでは、ポリシー設定が動的に反映されるようになったほか、ゾーンと呼ばれる概念が導入された。
firewall-cmdを使ったファイアウォールの設定
# デフォルトのゾーンを確認 $ firewall-cmd --get-default-zone public # publicゾーンで123/udpポートを許可 $ sudo firewall-cmd --add-port=123/udp --zone=public success $ # publicゾーンで常に123/udpポートを許可 $ sudo firewall-cmd --permanent --add-port=123/udp --zone=public success $